Play(vr.2.7)でプロジェクトを立ち上げるのよ
どうもどうも、俺です
さてさて、今回は今更ながらPlayFrameworkを用いて
ごにょごにょやっていきませう
今回は備忘録なのでフランクなな感じで、誤字脱字していくよ~
ではさっそく....
①今回の目標
・とりあえずプロジェクト立ち上げたい
・エクリプス上にインポートまでしたい
②下ごしらえ
・今回の環境
〇Windows10
〇エクリプス4.7
〇java1.8.0_221
・まんずPlayの公式サイトを覗いてみると
どうやら下記のものが必要らしい
その1:jdk1.8以降
その2:sbtの最新のやつ(って書いてあった)
ふむ、javaについては以前の記事(下のやつ)でよいとして
sbtってなんだよと軽くやる気を失う
yonepen.hatenablog.com
③sbtを落としてくる
・上記の公式サイトを見てくと、sbtのインストール元の
リンクが張ってあるのでそっちに行ってみた。
とりあえず、zipを落として解凍する...
※解凍中にsbtってなんだよを調べてみた※
色々むつかしく書いてあるけど要約すると
その1:ビルドツールだよ
その2:なんかコマンドで、プロジェクト作るんだってさ
その3:scalaで開発するときに役立つよ
程度は理解した。まあ今回はプロジェクトビルドにしか使わないので
詳しくは調べないけど
※本当はよくないのでしっかり調べましょう※
④解凍したしプロジェクト立ててみる
解凍が完了したらまず、
cmd上からワークスペース直下に移動しまして
※みんな大好き「cd」コマンド...念のためぇ
sbt new playframework/play-java-seed.g8
って打ち込んでみると、とりあえずワークスペース上に
プロジェクトが出来上がる。
ここでプロジェクト名とか聞かれるけど、
無視したらテンプレの名前になる。
あとWindowsだと、名前を書いても
cmd上に表示されないので、不安になる。
※後でやってみたら、今度はちゃんと出てきました。
なんでだろ・・・?調査なう
⑤エクリプス用に設定する
上のコマンドが完了したら、ワークスペースを覗いてみると
見慣れぬプロジェクトが立ち上がっていると思う。
これをそのままエクリプス上でインポートしたら、
なんかすっごいコンパイルエラーが出まくるので、
インポート前にちょいと設定をいじる。
※そもそもインポートできなかったかも
・まずはproject配下の「plugins.sbt」を開いてあげる
そしたら以下を追記する。
addSbtPlugin("com.typesafe.sbteclipse" % "sbteclipse-plugin" % "5.2.2")・ついでにプロジェクト直下の「build.sbt」に下記を追記してあげる
EclipseKeys.preTasks := Seq(compile in Compile, compile in Test) EclipseKeys.projectFlavor := EclipseProjectFlavor.Java EclipseKeys.createSrc := EclipseCreateSrc.ValueSet(EclipseCreateSrc.ManagedClasses, EclipseCreateSrc.ManagedResources)
出来たら、cmdでプロジェクト直下へ移動して
sbt eclipse
上記コマンドで、インポートを実施できるようにする。
そしたらいつも通りプロジェクトを、エクリプス上から
インポートしてあげる
インポートしたら、controllerクラスがエラーを吐くので、
下図のように設定する(このエクリプスは日本語化済みです)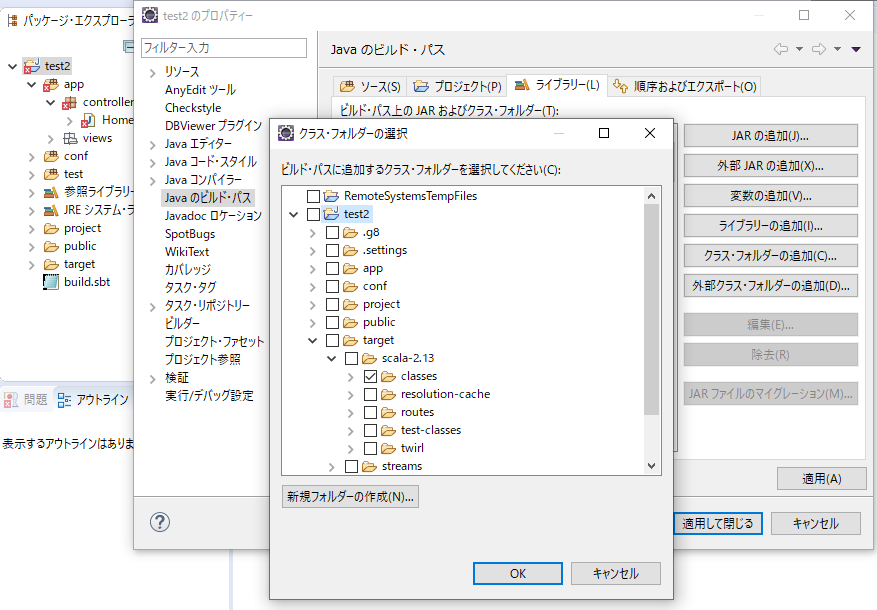
・手順通りにやれば、意外とあっけなくできる
ちゃんとできてるかは分からんけどww
・playについては知らないことだらけなので
今後に期待してください。とりあえず今回はここまで!
~追記~
cmd上で「sbt run」コマンドを打ち込むと
「http://localhost:9000/」上に下図のように表示されます
ちゃんと出てくると、ちょっと嬉しい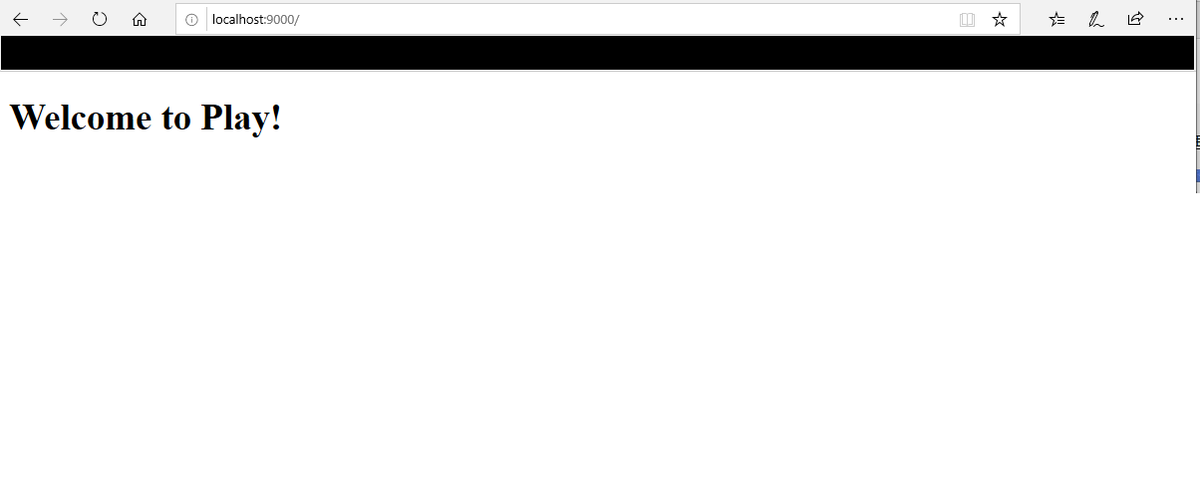
Javaインストール方法をこれでもかと説明する
皆さんどうもお疲れさんです。俺です。
私は順調に積みゲーが増えております今日この頃ですが
本日はタイトル通りJavaのインストール手順を、
自分なりにわかりやすく纏めてまいりまする。
ではさっそく.....。
※リンク切れしてたらごめんなさいねオホホ。
①今回の目標だゾ
・Java1.8をインストールする(環境はWindows10です)
・環境変数に登録する
②javaをインストールするゾ
まんずインストーラさ
インストールするときは下の画像を参考にしてくんろ。
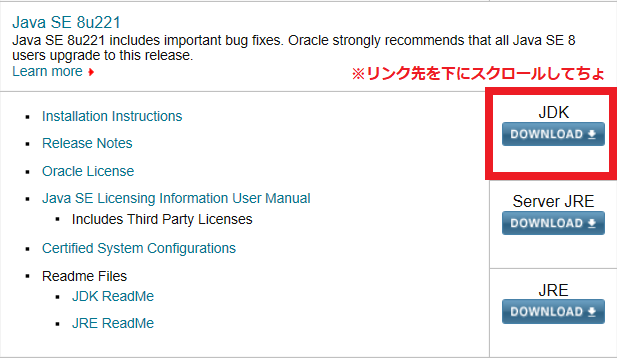

同意するボタンをポチったら、自分の環境に合わせてインストールだべぇべぇ。
※よい子の追記※
上の手順を踏めば1.3ぐらいまでは落とせておりましたが、
現在はオラクルにログインする必要がございます。
個人利用の方は下記のようにオラクルアカウントを作成すれば良らしいです。
詳しくはココを見てください
※自己責任で宜しくお願い致します。まじで
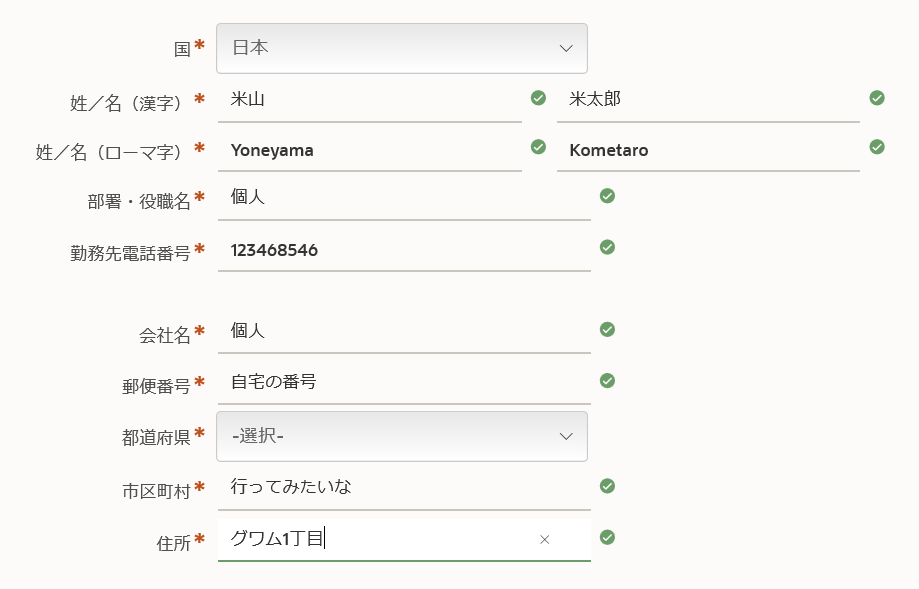
インストーラさダウンロードてきたら、さっそく起動すっぺ。
なんかでっけど全部「次へ」か「OK」でイイだよ。
一応どこにJDKとかがインストールされたかは、控えて下せえ。
③環境変数の設定だぞ~疲れたので普通に~
・先ほどインストールしていただいた、
・「コントロールパネル」→「システムとセキュリティ」
→「設定の変更」→「詳細設定」→「環境変数」から
設定していきます
※めんどいのでWindowsボタンから検索で
環境変数と打ち込むのもありです
・新規ボタンをクリックし、「JAVA_HOME」を作成します

・最後にPathを通しましょう
先ほどの環境変数画面に「Path」があれば
選択し編集を、なければ先ほどと同じく新規作成します
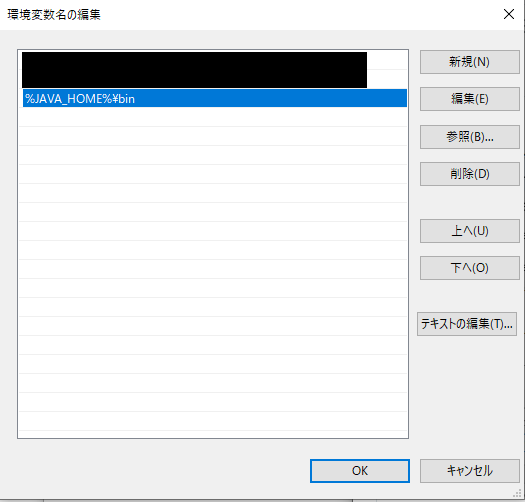
④Javaがインストールできたか確認すっぞ
・コマンドプロンプトを立ち上げましょう
・立ち上がったら「java -version」と打ち込みます
・「java version "1.8.0_xxx"」と出てきたら完了
⑤終わりにだぞ
・躓きポイント
その1:オラクルから落としてくるときに、免疫のない人は少し困惑するかも
その2:環境変数をいじったことのない人は困惑するかも
その3:cmdを立ち上げたまんまだと、環境変数変更後に
javaのバージョンが変わってるけど、変わってなくて困惑するかも。
※気になる人は実際にやってみよう!
…以上になります!意外と忘れるけど、
大体の現場で最初にやるので覚えておくといいかも?
これでもプログラマだい spring boot編 第2回
皆さんお疲れ様です。
バトルフィールド5が発売されて、日々寝不足の米田です。
さてさて今回も前回に引き続き、spring bootで遊んでいきましょう。
~今後の予定~
Step1:springbootとは何か?←前ココ
Step2:とりあえず動かしてみる←今ココ
Step3:DB接続してみる
Step4:思い通りに作ってみる
~~以下本文~~~
さてさて、今回も簡単なところからやっていきましょう。
まあ環境出来てるかなチェックと思って、コーシーでも飲みながら、
フーン程度にコピペしてみてください。コピペでいいんです。(大切なことなので2回言いました)
それでは、今回の目標はズバリ・・・
spring bootで画面を表示する!
・・・です。超基本ですねw
プロジェクトの立て方や、実行の仕方とかはこちら(作成中ですごめんなさい)をご参照くださいませ。
ではでは主題に移ります。
とりあえずhtmlファイルと、Controllerクラスを作成しました。
下が今回作成したコードです。(へたっぴですがご了承ください)
Hello.html
<!-- メモ帳とかで実行してみてね -->
<html xmlns:th="http;//www.thymleaf.org">
<head>
<meta charset="UTF-8">
<title>太陽にほえろ</title>
</head>
<body>
<h1>ようこそ米田ワールドへ</h1>
<form role="form" id="hello" th:action="@{/hello}" >
<p>Hello Everybudy</p>
</form>
</body>
</html>TestHello.java(←普通はxxxCon.javaとかだと思います。普通にミスったw)
/**
* @author user
* 画面表示を行います
* コピペしてみてね
*/
// @でコントローラクラスの指定をします
@Controller
public class TestHello {
@RequestMapping(value="/" )
public String hello() {
// 単純にhello.htmlを返します
return "hello";
}
}エクスプローラ内はこんな感じ
ハニャララ(プロジェクト名) |ーsrc/main/lava | |ーらららら~(パケージ名) | |ーTestHello.java(コントローラクラス) | |ーsrc/main/resourse | |ーtemplates | |ーHello.html
◎簡単なコメント
・こう見るとTestHello.javaは何者か一目でわかりませんよね?
ファイル名って大切でしょ?ってことが伝わりますでしょうか?
その例としてわざと、わかりにくく名付けました!(言い訳です)
上記の内容で、「Spring Bootアプリケーション」から実行しまして
ブラウザで「localhost8080/」を表示すると....
無事に表示されましたか?
表示されない人は、落ち着いて深呼吸してみましょう。
多分イージーミスがあるはずです。
大体イージーミスです。
イージーでケアレスなミスのはずです。
ね?イージーでケアレスなミスだったでしょう?
どうしても実行できない方は、コメントしてください。
(返信するとは言ってない)
長くなりましたが、今回はこの辺で終わります。
コントローラクラスとは何ぞやは次回以降に記載しま~す。
次回はとりあえず、ログイン画面でも作ってみます。
それではイージーでケアレスなミスの方以外はさようなら~。
イージーでケアレスなミスの方は最初からじっくり読んでみてください。
参考にしたの(いつもお世話になってます)
・今回は特になし
これでもプログラマだい spring boot編 第1回
皆さんお疲れ様です。
自称プログラマの米田です。
今回はspringbootを用いて、簡単なアプリケーションを作成してみたいと思います。
※目的:備忘録、環境構築は別枠で記載します(リンク:現在作成中です)
※対象:spring初級者,自分(超重要)
※使うもの(順次追加):windows8,eqlipse4.7,sts3.0.6,Mybatis
ポスグレ,lombok,TomCat8.5,java7.0
やる気と元気
~今後の予定~
Step1:springbootとは何か?←今ココ
Step2:とりあえず動かしてみる
Step3:DB接続してみる
Step4:思い通りに作ってみる
ーーーーー以下本文ーーーーーーーーーーーーーーーーーーーーーーーーーーーーー
◎ まずは基本から行きましょう!
「Spring bootとは何ぞや?」ずばり一言でいうと・・・・・?
☆すげー便利なSpringフレームワーク☆
・・・です。
はい、各方面に怒られそうなので少し特徴をふわふわーっと記載します。
☆ ここがすごいぞSpring boot!
◎XML設定ファイルの作成が楽!
springではXML設定ファイル(下のやつ)をぺちぺちやって作成するのですが、
なんとSprigbootだと、とても簡単に作成できちゃうんですね。
他にもあるんですけど、これが一番の売りだと思います。
<!-- XMLファイルの記述例(内容はでたらめです) --> <dependencies> <dependency> <groupId>uhouho.framework</groupId> <artifactId>gorigori-uhouho-banana</artifactId> </dependency>
簡単に言うと、開発するときに「先輩これ必要ですよ~、追加しときますね~」って
自動でやってくれる、すごく有能な部下と思ってればいいかなあと思います。
バージョン設定なんかもやってくれるので、すごーく便利です。
とりあえず、第1回はこの辺で終わります。
※前述のとおりすごーくふわふわした内容ですので、ほかのサイトで補完していただくとありがたいっす(汗)
次回は単純な画面の表示をしてみますのでよろしくどうぞ~
Spring bootについて詳しく書いてるサイト(いつもお世話になってます)
◎Spring Bootとは | Java好き