Javaインストール方法をこれでもかと説明する
皆さんどうもお疲れさんです。俺です。
私は順調に積みゲーが増えております今日この頃ですが
本日はタイトル通りJavaのインストール手順を、
自分なりにわかりやすく纏めてまいりまする。
ではさっそく.....。
※リンク切れしてたらごめんなさいねオホホ。
①今回の目標だゾ
・Java1.8をインストールする(環境はWindows10です)
・環境変数に登録する
②javaをインストールするゾ
まんずインストーラさ
インストールするときは下の画像を参考にしてくんろ。
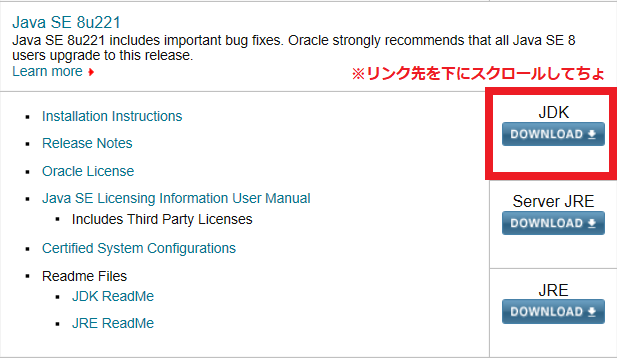

同意するボタンをポチったら、自分の環境に合わせてインストールだべぇべぇ。
※よい子の追記※
上の手順を踏めば1.3ぐらいまでは落とせておりましたが、
現在はオラクルにログインする必要がございます。
個人利用の方は下記のようにオラクルアカウントを作成すれば良らしいです。
詳しくはココを見てください
※自己責任で宜しくお願い致します。まじで
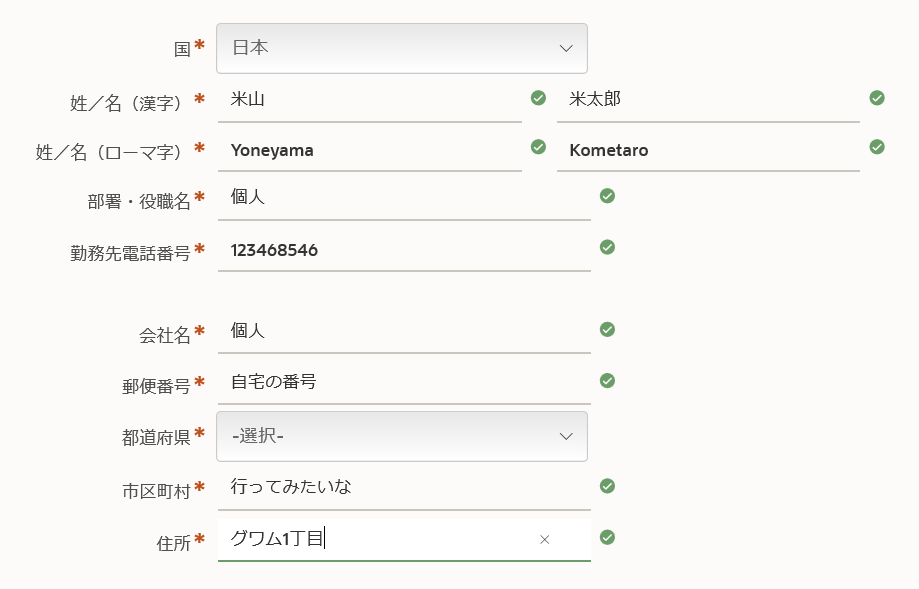
インストーラさダウンロードてきたら、さっそく起動すっぺ。
なんかでっけど全部「次へ」か「OK」でイイだよ。
一応どこにJDKとかがインストールされたかは、控えて下せえ。
③環境変数の設定だぞ~疲れたので普通に~
・先ほどインストールしていただいた、
・「コントロールパネル」→「システムとセキュリティ」
→「設定の変更」→「詳細設定」→「環境変数」から
設定していきます
※めんどいのでWindowsボタンから検索で
環境変数と打ち込むのもありです
・新規ボタンをクリックし、「JAVA_HOME」を作成します

・最後にPathを通しましょう
先ほどの環境変数画面に「Path」があれば
選択し編集を、なければ先ほどと同じく新規作成します
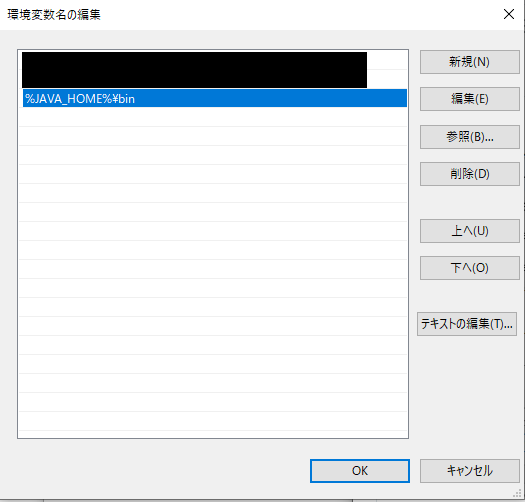
④Javaがインストールできたか確認すっぞ
・コマンドプロンプトを立ち上げましょう
・立ち上がったら「java -version」と打ち込みます
・「java version "1.8.0_xxx"」と出てきたら完了
⑤終わりにだぞ
・躓きポイント
その1:オラクルから落としてくるときに、免疫のない人は少し困惑するかも
その2:環境変数をいじったことのない人は困惑するかも
その3:cmdを立ち上げたまんまだと、環境変数変更後に
javaのバージョンが変わってるけど、変わってなくて困惑するかも。
※気になる人は実際にやってみよう!
…以上になります!意外と忘れるけど、
大体の現場で最初にやるので覚えておくといいかも?